前回、仮想マシン上にUbuntuをインストールする続きです。
Ubuntuのインストールが始まると、暫く経った後、上のスクリーンショットのように「Ubuntuを試す」「Ubuntuをインストール」といった画面になって止まると思います。今回は「Ubuntuをインストール」をクリックしてください。
すると、「Ubuntuのインストール準備」に移ります。(必要かどうかわかりませんが)「インストール中にアップデートをダウンロードする」と「サードパーティーのソフトウェアをインストールする」にチェックを入れて、「続ける」をクリックしてください。
「ディスクを削除してUbuntuをインストール」にチェックが入っていることを確認して「続ける」ボタンをクリックしてください。なお、「ハードディスク上の全てのファイルが削除されます」とありますが、削除されるのは仮想マシン上のハードディスクなので、普段使っている実際のデータが消えるわけではありません。
インストールが始まります。
インストールの途中「どこに住んでいますか」と聞かれます。既に日本(Tokyo)になっていると思うので、そのまま「続ける」ボタンをクリックしてください。
「キーボードレイアウト」も同様にすでに「日本語」になっているのでそのまま「続ける」ボタンをクリックしてください。
「あなたの情報を入力してください」ではアカウント情報を入力します。なにか適当に入力してください。なお、ユーザー名とパスワードは後で必要になりますので、忘れないようにしてください。
入力し終えたら「続ける」をクリックしてください。
インストールが終わると再起動を求められます。「今すぐ再起動する」をクリックしてください。
再起動の途中、上図のような「speech-dispatcher disabled; edit/etc/defaul/speech-dispatcher * Asking all remaning processes to terminate...」が表示されたら改行(エンター)をおして続けてください。
ログイン画面です。先ほど設定したパスワードを入力してください。
ログインできたら左側にあるアイコンの列からFirefox(ブラウザ)のアイコン(狐アイコン)をクリックして、Firefoxを起動してください。
Google検索欄があるので、"steam"と入力して虫眼鏡ボタンをクリックしてください。
検索結果トップにSteamのショップページがあるので、そこへ移動してください。
見慣れたSteamのトップページが表示されたら、画面下のスクロールバーを使って、ページの右上を表示させ、「Install Steam」と書かれた緑色のボタンをクリックしてください。
Steamのダウンロードページが表示されたと思います。画面中央のInstall Steam Nowという緑のボタンをクリックしてください。
英語でなにかダイアログが出ると思います。「Save File」(ファイルを保存)にチェックが入っている事を確認して、OKボタンをクリックしてください。
ダウンロードが完了すると上のようなウィンドウが開くのでsteam_lastest.debを右クリックし、Openを選択してください。
すると、このUbuntuソフトウェアセンターが開き、このような画面になるので、「情報元を信頼している場合のみ、このフィアルのインストールを行なってください。」と書いてある横の「インストール」というボタンをクリックしてください。
長くなったので次ページに移ります
1 - 2 - 3 - 4
広告
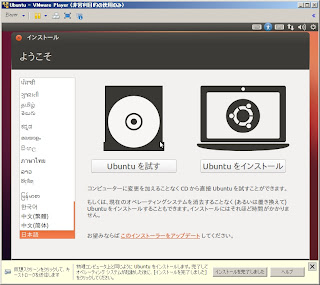




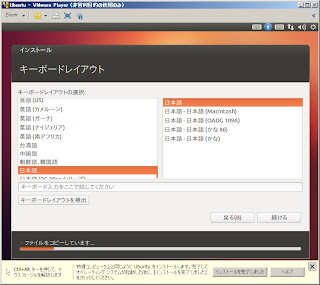


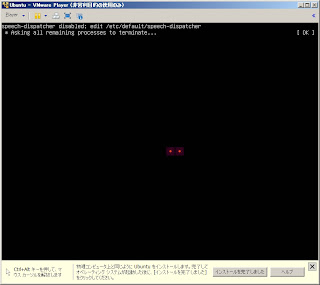









 いいね!(Facebook)
いいね!(Facebook)
0 件のコメント:
コメントを投稿
注: コメントを投稿できるのは、このブログのメンバーだけです。