前回、Ubuntu上にSteamをインストールする続きです。
「インストール」ボタンを押すと、「このパッケージをインストールするには、認証が必要です。」というウィンドウが出るので、パスワード欄にUbuntuのログインパスワードを入力し、「認証する」ボタンをクリックしてください。
Steamのインストールが始まります。
Steamのインストールが終わると、アップデート情報というウィンドウが開くので、下のStart Steamというボタンをクリックしてください。
Steamの利用許諾契約が表示されるのでI have read and accept these terms.にチェックを入れてOKボタンをクリックしてください。
Steamによくある、起動時のアップデートが始まります。
すると、Package Installというコンソールが立ち上がります。英文を読むに、"jockey-common"というパッケージがSteamには必要なので、jockey-commonをインストールするためにパスワードを入力してくれ、とのことなので、Ubuntuログインパスワードを入力します。なお、キーボードをおしても何も表示されませんが、これはセキュリティ上の安全性のためで、実際にはきちんと入力されているので、全部パスワードを打ち終わったら改行(エンター)を押してください。
jockey-commonのインストール中、「続行しますか」と聞かれるのでYと一文字入力して、改行(エンター)キーを押してください。
インストールが終わると「戻るために改行キー(リターンキー)を押してくれ」と言われるので、エンターキーを押してください。
戻ってしばらくすると勝手にSteamが起動します。
3つあるうちの一番下「LOGIN TO AN EXISTING ACCOUNT」をクリックしてください。
いつもの様にSteamのアカウント名とパスワードを入力してください。
新しいPCからSteamにログインしたので、人によっては上のスクリーンショットのようにSteam Guardが発動するかもしれません。その場合は、Steamに登録してあるメールアドレスにアクセスコードが書かれたメールが送られてくるので、まずNEXTボタンをクリックし、
この画面を表示させて、メーラーを起動し、Steamから送られてきたメールをチェックします。
中央に書いてあるコードを覚え、VMware Player上のSteamの鍵のマークが書いてある欄に入力します。
この表示になったら無事PCが認証されています。FINISHをクリックしてください。
無事Steamが起動しました。LIBRARYをクリックしてください。
ゲームの中からTeam Fortress 2を選択し、「INSTALL」ボタンでインストール(ダウンロード)してください。
約12GBもあるので気長に待ちましょう。
TF2のダウンロードが終わりました。
TF2を起動させます。
なんか「残りディスク容量がすくねーぞ」と警告されましたが、「無視」をクリックしてください。
「君のビデオカードはOpenGLをサポートしてないから起動できないよ」みたいなエラーがでました。でも安心してください。重要なのはLinux上でプレイボタンを押したという事実です。
慌てず、「OK」ボタンを押して、エラーを消し、画面一番上にあるスチームアイコンをクリックして、「Exit Steam」を選択し、Steamを終了させます。
Steamを終了させたら、今度はWindows上で(いつもの方法で)Steamを起動させます。
デデーン!!! 「新しいアイテムがあります」
アイテムインベントリでアイテムを確認すると・・・・
TUXのおでましやああああああああ
ということで、無事ペンギン人形(TUX)がゲット出来ました。お疲れ様です。
なお、VMware Player上のUbuntuは、
画面一番右上の歯車アイコンをクリックして、一番下の「シャットダウン」を選択し、終了させておきましょう。
ここも勿論「シャットダウン」を選択します。他にも何かエラーがでたら「とにかくシャットダウン」を選びます。
シャットダウンの途中「* Asking all remaining processes to terminate...」とでたら改行キー(エンターキー)を押せば良いです。
最後にVMware Playerのアンインストールについて。
通常のアンインストールと同じく「コントロールパネル」を開き、「プログラムと機能」みたいな名前のアイコンをダブルクリックし、色々ある中から「VMware Player」見つけ出し、ダブルクリック。
こんなのが表示されるので、「次へ」をクリックしてください。
こんなのが表示されるので削除(ゴミ箱アイコン)をクリックしてください。
こんなのが表示されるので、もし設定を保存したくないならチェックを外しましょう。(僕は2度と使わないと思うのでチェックを外しました)
「次へ」をクリックしてください。
こんなのが表示されるので、「続行」をクリックしてください。
VMware Playerがアンインストールされます。
こんなのが表示されるので、「完了」をクリックしてアンインストール(削除)を完了させてください。
ところで、Ubuntuのデータはまだ残っているので、TF2を仮想マシン上のLinuxで動かしてペンギン人形をゲット -1でメモしておいた「場所」のフォルダをみてください。
VMware Playerを使うことがもう無いであろう人には、このフォルダの中身はもう必要ないので、"Virtual Machines"フォルダごと削除してもらって構いません。
また、今回使った各種、インストーラ等も削除してもらって構いません。(デスクトップ等に保存したVMware PlayerインストーラやUbuntuのインストーラ等)
1 - 2 - 3 - 4
広告












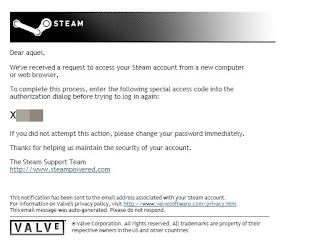























 いいね!(Facebook)
いいね!(Facebook)
0 件のコメント:
コメントを投稿
注: コメントを投稿できるのは、このブログのメンバーだけです。