前回、仮想マシンソフトであるVMware Playerをインストールした続きです。
VMware Playerを初めて起動させると、「ソフトウェアの更新」がはじまります。今回は「VMware Workstation」は「このバージョンをスキップ」で飛ばしました。
今回はソフトウェアの更新をスキップさせるとすぐにメイン画面になりました。「新規仮想マシンの作成」をクリックしてください。
「新しい仮想マシンウィザード」が始まります。「後でOSをインストール」を選択して「次へ」をクリックしてください。
ゲストOSは「Linux」を、バージョンは「Ubuntu」を選択して「次へ」をクリックしてください。
「仮想マシン名」はそのままでもいいのですが、「場所」はある程度(20GBぐらい)空き容量があるドライブのディレクトリが指定されていなければなりません。「C」ドライブが一杯の場合は「マイコンピュータ」を開いて空き容量が十分にある場所を確認し、適当なフォルダ(ubuntuとでも名付けてください)を作成してウィザード中の参照ボタンをクリックし、そのフォルダを指定してください。
なお、アンインストールの時にメモしておくと便利なので、「場所」のパスはメモ帳かなにかにメモしておいてください。
終わりましたら「次へ」をクリックしてください。
ここではディスクの最大サイズを指定します。すべてそのままで大丈夫です。「次へ」をクリックしてください。
仮想マシンを作成する準備が終わりました。「完了」ボタンをクリックして完了してください。
メイン画面に戻りました。ここで、いったんVMware Playerから離れ、Ubuntu Japanese Teamの「Ubuntu Desktop 日本語 Remix CDのダウンロード」のページをブラウザで開きます。
このページの「Ubuntu 12.10 - 2014年4月までサポート」の欄の「ubuntu-ja-12.10-desktop-i386.iso(ISOイメージ) (md5sum: ee942caecda17122e7e909bd373d6569)」と書いてあるリンクをクリックし、デスクトップ等わかりやすい場所にUbuntuをダウンロードします。3箇所リンクはありますが(北陸先端科学技術大学院大学・KDDI 研究所・株式会社アプセル)、どれも同じものですから安心してください。
なお、ここで注意して欲しいのですが、ubuntu-ja-12.10-desktop-i386.iso.torrent(Torrentファイル)と書いてあるリンクは別物なのでクリックしないでください。これはbittorrentというソフトで使われるtorrentファイルという代物なのですが、ほとんどの人にとって関係ありません。
さて、ubuntuのダウンロードが終わったら、VMware Playerに戻ります。
画面左側は先ほど設定した名前、(ここでは「Ubuntu」となっています)を選択し、画面右下にある「仮想マシンの再生」をクリックしてください。
こんな画面が出てきたと思います。暫く放置してみてください(2,3分)。
なんか、英語でぐちゃぐちゃ表示されたと思います。さらにお待ちください。
途中、こんな画面が表示されたら、「後で通知する」を選択してください。そして、また放置してください。
すると、「Ubuntuはこの仮想マシンにインストールされていません。インストーラディスクを挿入し、[VMを再起動]をクリックします。」とでて、VMware Playerが止まります。
ここまで来たら、「CD/DVD を設定」をクリックしてください。
すると、この様な画面が表示されるので、「接続」の「ISOイメージファイルを使用する」にチェックを入れ、「参照」ボタンをクリックしてください。そして、先ほどデスクトップ等にダウンロードしたUbuntuを選択してください。( ubuntu-ja-12.10-desktop-i386.isoというような名前です)
選択できたら「OK」ボタンをクリックしてください。
「OK」をクリックすると再びこの画面に戻るので画面下部の「仮想マシンを再起動」ボタンをクリックしてください。
すると、暫く経った後、ubuntuの仮想マシンへのインストールが始まります。
長くなったので、次ページへ移動します。
1 - 2 - 3 - 4
広告






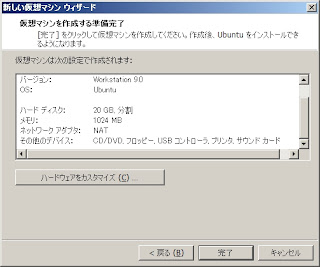








 いいね!(Facebook)
いいね!(Facebook)
0 件のコメント:
コメントを投稿
注: コメントを投稿できるのは、このブログのメンバーだけです。